Windows 8 即將要在今年年底上市了!
這次微軟在上市之前,先後釋出了Develop Preview、Consumer Preview、 Release Preview的版本,近來也釋出了RTM的最新版本,小編也去下載了最新版本試用了一段時間,接下來就要來跟大家分享一下全新換裝的 Windows 8 !
安裝完成後會建議先登入Microsoft帳號(或可以在常用工具列的設定的使用者中選擇「切換至Microsoft帳戶」一樣可以做登入)
說真的小編一開始看到Microsoft帳戶也是一驚,想說活到現在帳號也是申請了一大把,怎麼從沒申請過這個帳號,莫非是限量版!
其實這是全新整合的微軟帳戶,只要用已註冊的Windows Live ID就可以做登入了,包括我們經常使用的MSN、Hotmail、Livemail帳號等等都是Microsoft帳戶,可以做登入使用!(沒有這些帳號的人應該很少吧!)
但究竟為什麼要登入呢?
除了有登入有保庇、可以保護使用電腦的個人隱私之外,還可以自動登入使用 Windows 8 的許多功能
像是郵件、聯絡人、SkyDrive等等,重點是可以去市集下載APP阿!(這之後會跟大家提到,這實在是小編最愛的微軟德政之一!)
另外,帳號還有同步功能,等於是有登入帳號就可以把個人設定、釘選的網頁還有曾經下載APP的紀錄一起帶著走,換新電腦或是借電腦的時候一定會方便許多,可以節省滿多設定的時間。
開機後看著嶄新的開始畫面
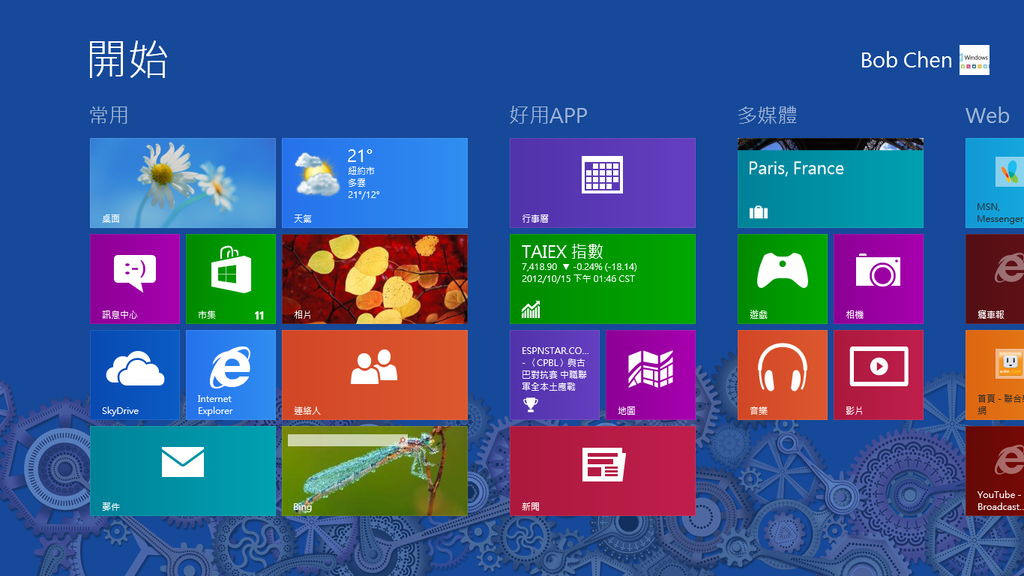
是不是滿多人都跟小編一樣呆住,除了震懾於新介面的美貌(?)之外一陣慌張,發現工作列不見了!不能沒有的關機鍵呢?關掉程式的叉叉又去哪裡了!
莫急莫慌莫害怕,其實這些都還是存在的,只是被隱藏起來而已,現在就來介紹一下
Windows 8 操作的12字口訣。
l 觸控四邊
是給觸控螢幕或平板的操作方式。
左邊:可以快速切換已開啟應用程式(切換真的很快,會情不自禁地一直切換)
上面:往下拉可以關掉開啟的應用程式,就像丟掉東西一樣還滿簡單的!等於以前的叉叉鍵的功能。
下面:往上滑可以叫出應用程式的工具列,可以做進一步的功能設定
右邊:往內滑可以叫出「常用工具列」搜尋、分享、開始、裝置、設定
l 滑鼠四角
非觸控螢幕的操作方式
左上角:快速點擊左鍵可以快速切換已開啟的應用程式
左下角:點擊左鍵可以回到開始畫面或回到上一個開啟的應用程式
右上角、右下角:往中間滑動叫出「常用工具列」搜尋、分享、開始、裝置、設定
l 右鍵無敵
這代表著你手上滑鼠的右鍵在 Windows 8 將扮演不可或缺的角色,請好好愛惜它啊!
不得不重提剛剛說到的「常用工具列」
我們最常使用的五個功能-搜尋、分享、開始、裝置、設定都隱藏在工具列裡。
不管是在什麼應用程式,只要需要的時候叫它出來就可以了!滑鼠移到右上或右下再往中間滑動,觸控螢幕更簡單、右邊往內滑動就可以叫出來啦!
不能沒有的關機鍵也在常用工具列的設定,隨時隨地需要關機的時候也是叫出來就可以立刻關機了!
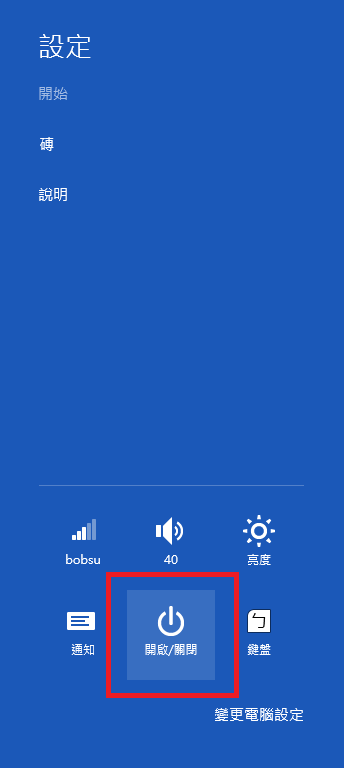
剛剛提到了一些 Windows 8 基本的操作和嶄新的一些設計
但一定有部分的人一開始看到開始畫面都覺得有點陌生害怕
這時候也是一樣莫急莫慌莫害怕, Windows 8 有保留了傳統桌面的功能

在開始畫面按下桌面的APP就可以回到大家最熟悉類似於 Windows 7 的介面做使用(桌面APP的圖案也會根據桌面桌布不同做變化哦)
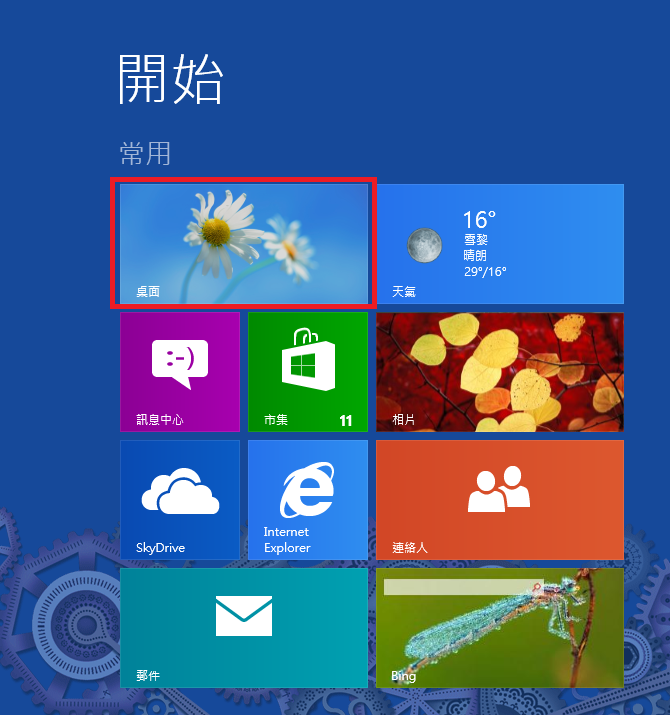
像報告工作好工具OFffice文件也是在傳統桌面開啟做運用。
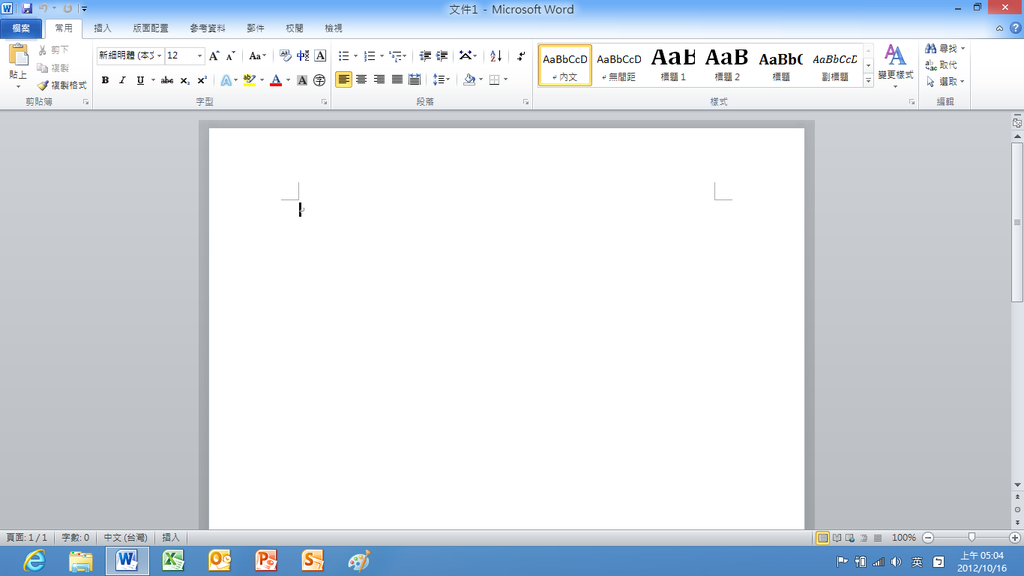
而且 Windows 7 許多好用的功能一樣可以使用(例如小編最愛的工作列釘選!)
可以自行去切換桌面或是 Windows 8 開始畫面去使用,還滿像是擁有兩套作業系統,一兼二顧、摸蜆仔兼洗褲!
以上是帶大家簡單認識一下 Windows 8 的新介面還有操作的方法,說真的還沒講到很多新功能, Windows 8 真的新增了很多功能,之後會再針對幾個重點的好用功能跟大家做介紹!究竟還有哪些新功能呢?
讓我們繼續看下去!
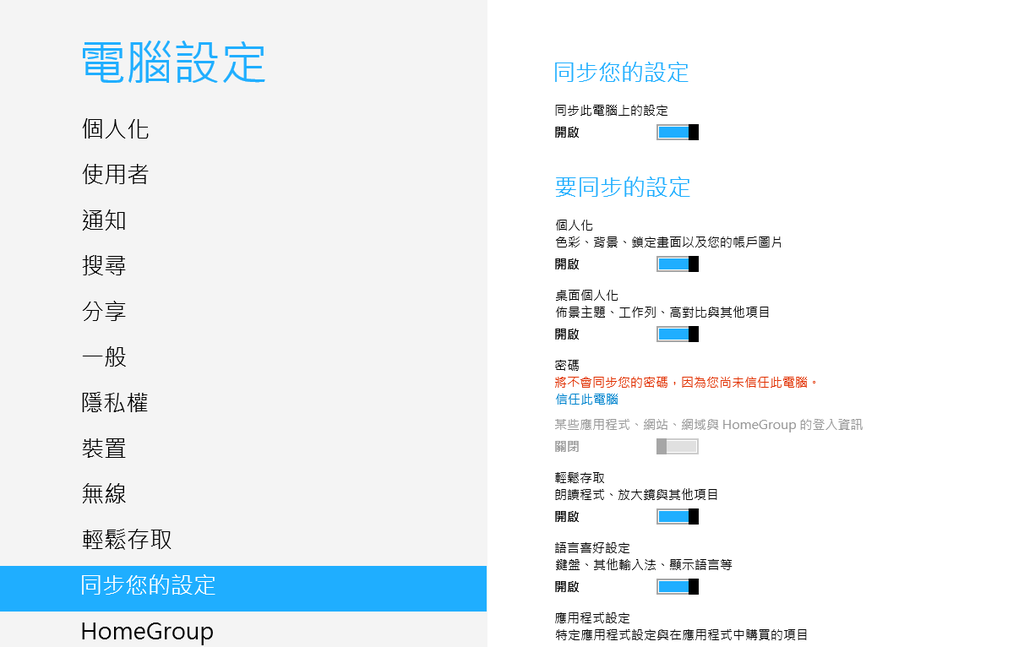




 留言列表
留言列表


