15 分鐘搞定Windows 8
與Windows 8 第一次相遇
1. 首先,設定您的電腦名稱(*請注意,一旦命名後,即無法更改),
並選擇您所喜愛的背景顏色,完成選擇後,請按下「下一步」。

2. 在「設定」的畫面,進行…….的設定。
建議您選擇”使用快速設定”,將可更快進入Windows 8 。
3. 輸入您的Microsoft 帳號( Windows Live ID ),
登入 Windows 8 (若您的電腦尚未連接網路,電腦偵測後會自動跳下一步驟。)
Microsoft 帳號:當您設定Microsoft 帳號於您的 Windows 8 個人電腦後,
之後您使用不同的Windows 8 電腦設備時,即可擁有個人化同步設定。
4. 輸入您的使用者名稱,若無需設定電腦密碼,按下完成即可完成設定。
郵件 帳號設定
進入郵件App,開啟常用工具列"設定",
點選”帳號” --- 點選”新增帳號” --- 選擇您要新增的帳號

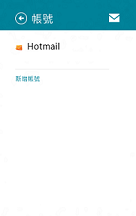

輸入您的E-mail帳號、密碼,即可新增其E-mail 帳號
訊息中心 帳號設定
進入訊息中心App,開啟常用工具列"設定",
點選”帳號” --- 點選”新增帳號” --- 選擇您要連線的帳號


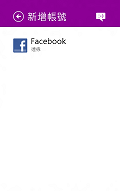
點擊”連線”,即可透過訊息中心與您的Facebook 好友 聊天。
連絡人 帳號設定
進入連絡人App,開啟常用工具列"設定",
點選”帳號” --- 點選”新增帳號” --- 選擇您要新增的帳號
點擊”連線”,即可透過連絡人快速掌握您的好友最新動態。
相片 帳號設定
- 選擇您要瀏覽相片的社群網站,並登入您的社群網站帳戶。
2. 需輸入您的Microsoft 帳戶 與 相片搭配使用
3. 點擊”連線”,即可透過相片快速瀏覽您的Facebook 相簿內的所有相片。

桌面
點選Metro App 上”桌面”的App,即可切換至Windows 7桌面
釘選至桌面工具列
於開始畫面任一處按滑鼠右鍵,點選右下角”所有應用程式”
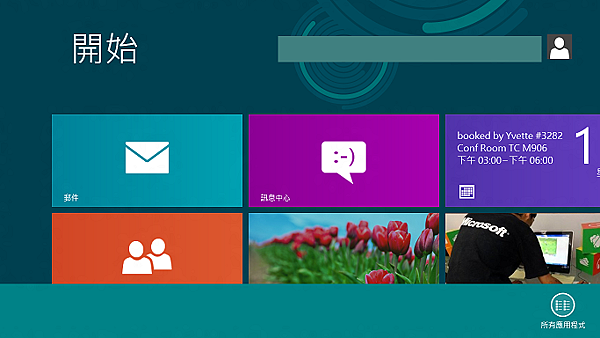
在您需要使用的應用程式(例如 :Office Word)上,點擊滑鼠右鍵,在應用程式列上,
選擇”釘選到工作列”, 即可直接於桌面進入Word 應用程式處理工作
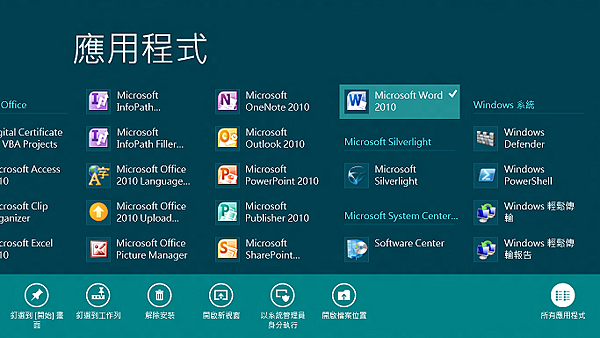
下載 應用程式App
- 在市集中,需要尋找欲下載的App時,請於市集中開啟常用工具列”搜尋”。
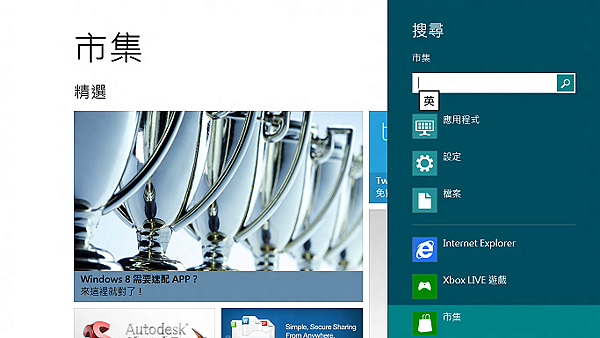
- 輸入您要搜尋的應用程式名稱,即可針對市集內的應用程式做搜尋
3. 搜尋完成,直接點選進入您要下載的App,點擊”安裝”
4. 待應用程式下載完成後,立即享受玩樂時光
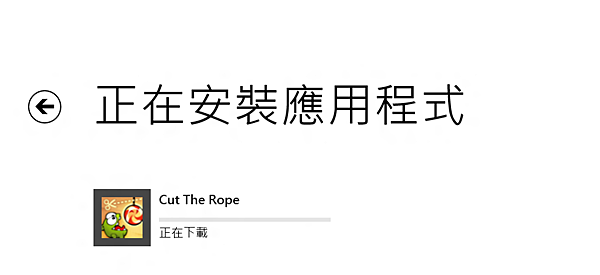
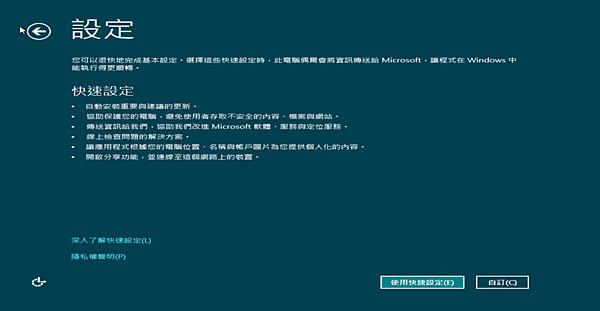
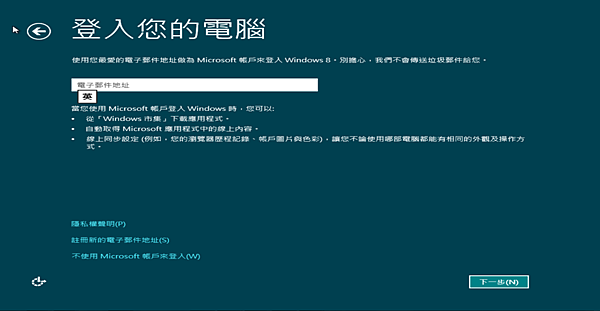
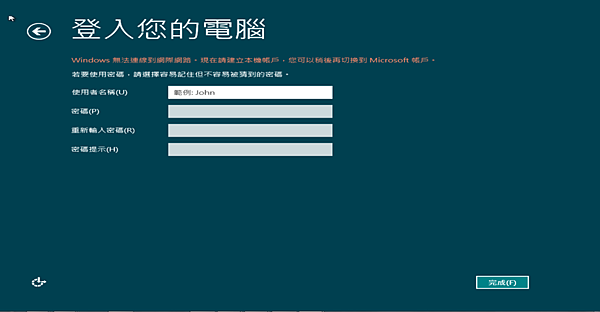
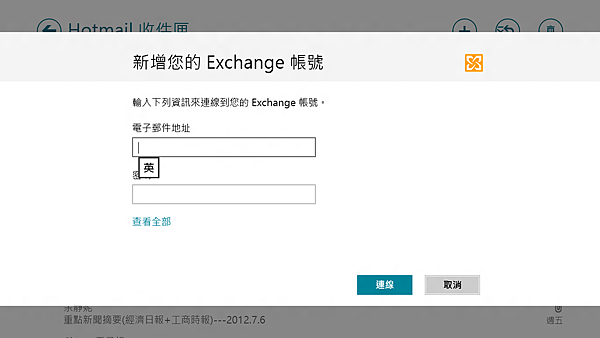
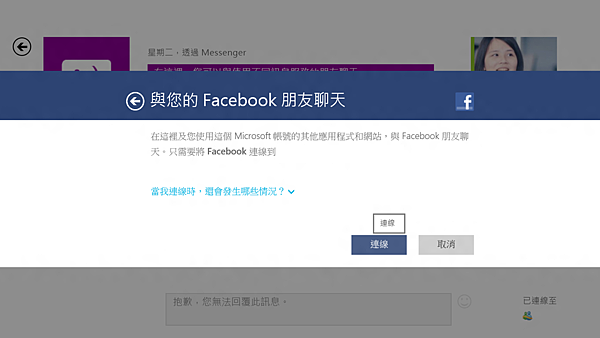
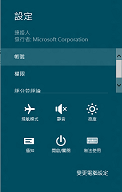
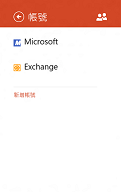

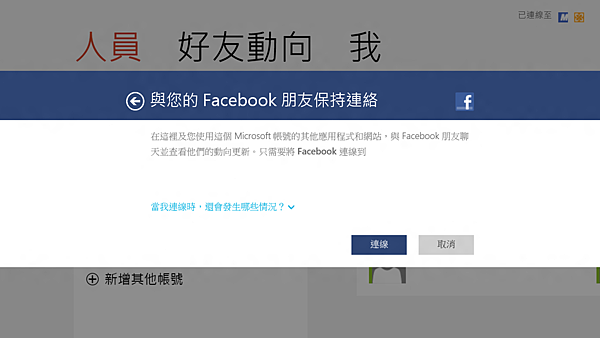
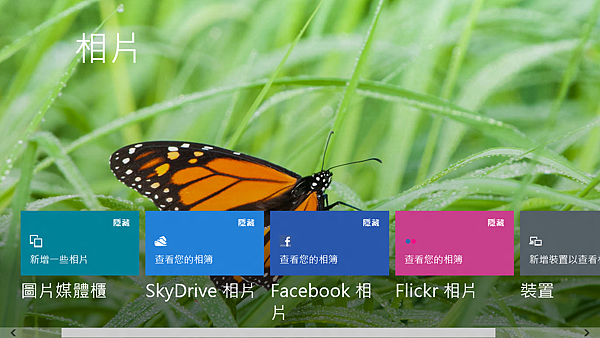
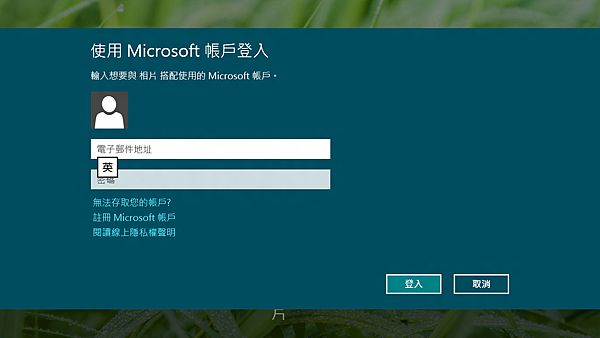

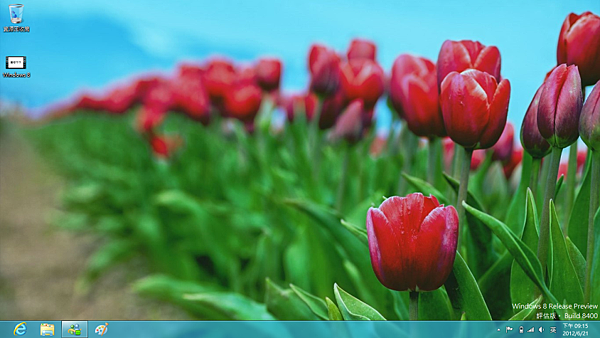
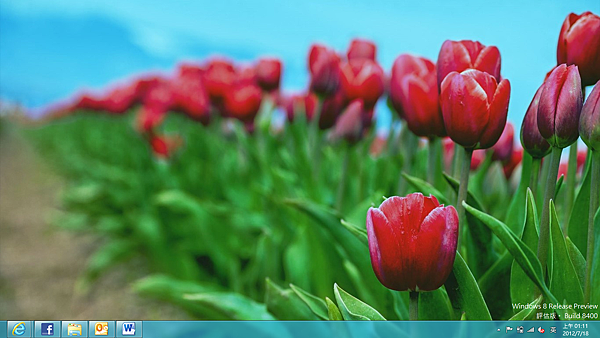
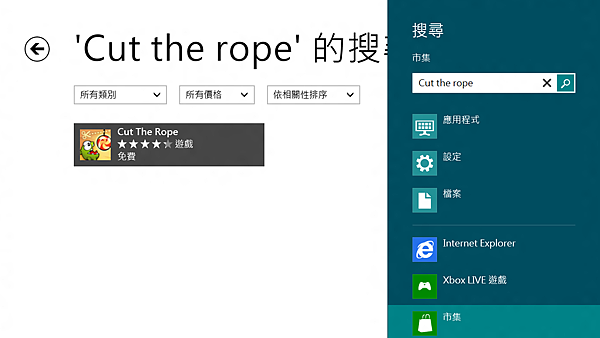
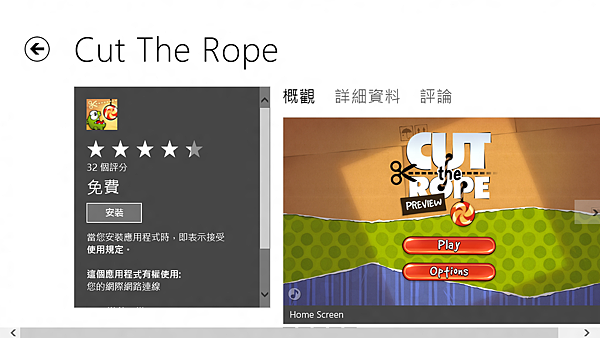


 留言列表
留言列表


